How To
What is TeamViewer and how to use it?
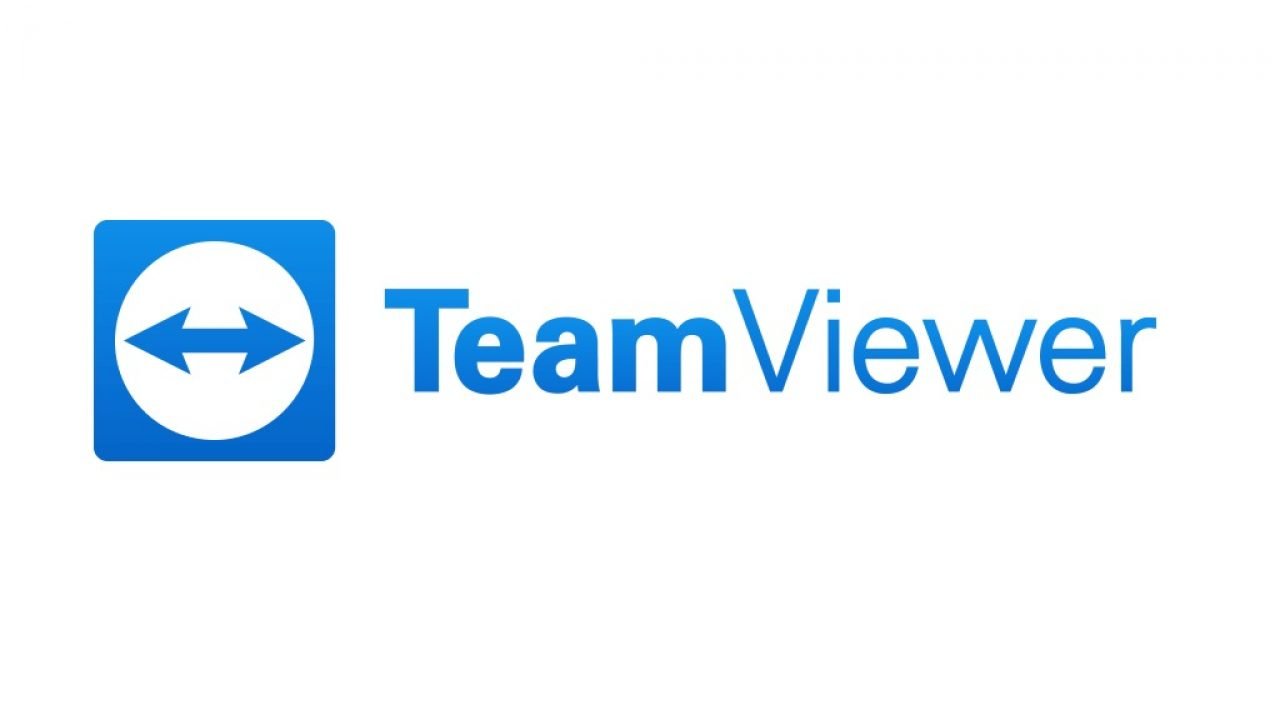
- August 15, 2019
- Updated: July 2, 2025 at 4:34 AM
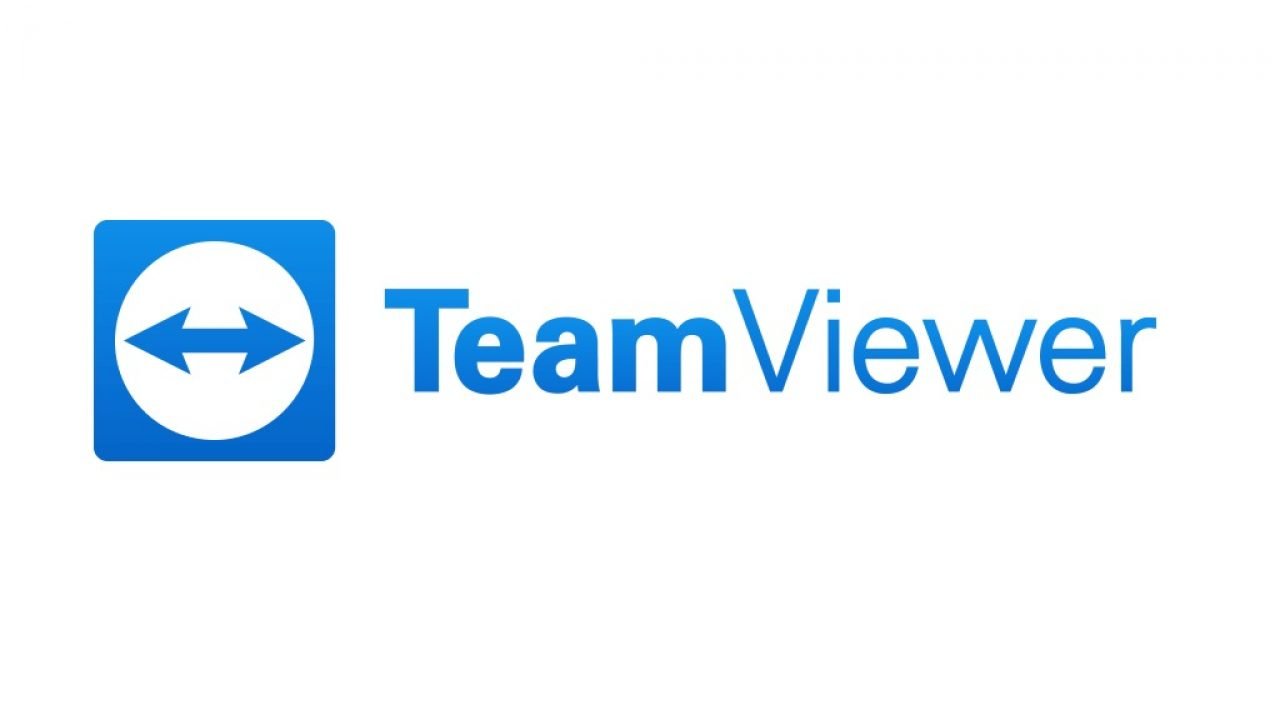
Have you ever asked your IT department for support and have them request your Teamviewer details? Teamviewer is remote access software for Mac, Windows, iOS, and Android devices. Teamviewer is a fast and secure way of remotely gaining access to another computer or device. Teamviewer has a wide range of features that make it an ideal solution for remote control, meetings, and maintaining a cloud-based service desk.
In this guide, we’ll be covering what Teamviewer is, what it’s used for, and how to download and start using the program.
What Is Teamviewer?
Teamviewer is a remote access software program. But what does that mean? In short, Teamviewer allows a user to gain access to another computer or device that also has the software installed. Once the access is granted, you can remotely work on the computer through the software. This means you can install files, make changes, and even troubleshoot issues.
What Is Teamviewer Used For?
Teamviewer is used for a range of tasks. It is widely known as an all-in-one solution for remote support, remote access, and online meetings. You will often find Teamviewer used by IT departments and any other companies that need to provide computer support. The reason for this is that it gives the user access and control over a device remotely. This is ideal because it means problems can be resolved faster and more efficiently. No more waiting for someone from the IT department to come to your office to fix the problem.
This is just one aspect of what Teamviewer is used for. This software can also be a great tool for hosting online meetings, sharing your desktop with others, and sharing files with colleagues and other team members.
Is TeamViewer safe?
Yes. You can only use TeamViewer to connect to devices you pair it with, and that access is both device agnostic and completely secure. TeamViewer has powerful security measures in place, such as end-to-end encryption which prevents man-in-the-middle attacks or anti-brute-force means.
How to Download the App
Downloading and installing the software is easy enough. Teamviewer is available for Mac, Windows, Android, and iOS. Now let’s take a look at how to download the app for the various platforms so that you can start using the tool.
Android and iOS
One of the best things about TeamViewer is that it’s not restricted to desktop or macOS. You can run it on Android or iOS devices just as easily, which means you can now remotely view what’s on your iPhone or iPad.
TeamViewer is the world’s first remote support technology to allow screen sharing on iOS devices from any desktop or mobile device, and Android is an especially good platform if you’re trying to support multiple employees who use their own personal devices.
Windows and Mac
Teamviewer was first designed to be used on computer desktops. It is a very easy and intuitive program to use. Teamviewer is also one of the very few programs that allow access between different operating systems. This means you can access a Mac computer from a Windows computer through Teamviewer.
You can download Teamviewer from a reputable source or directly from the Teamviewer website. All you do is click on the download version for your operating system, and the install files will be downloaded to your computer or smartphone.
What Is Teamviewer QuickSupport?
Teamviewer QuickSupport is just that: quick support. With this feature enabled, you can get the assistance of a computer technician easily and quickly without having to wait around for hours. The support offered is safe and secure as you need to allow access to anyone wishing to use Teamviewer on your device.
Still, it means that you have the comfort of knowing that if any issues pop up on your computer or device, you’ll have fast and easy access to trained technicians to assist you.
How to Use Teamviewer
Teamviewer is a very simple program to use and an easy one to master. It was designed to be intuitive and user-friendly, and it meets these goals perfectly. Let’s take a look at how to use Teamviewer.
How to Set Up Teamviewer
To set up Teamviewer, you have to start by installing the program from the files you downloaded. Once the program has been installed on your computer or smartphone, you can open the app and set up your account. Remember these details as you’ll need them to access your account in the future. We recommend setting up ‘Easy Access’ from the ‘Remote Control’ tab to make any future setup even easier. We also recommend activating the two-factor authentication from within your profile as an added layer of security.
File transfer
You can log on to TeamViewer to remote access and transfer files, folders, screenshots, text, and images to and from any computer or mobile device you’re connected with. This is done in two different ways.
Option one is to use a regular clipboard function (Ctrl+C, Ctrl+V) to simply transfer from an online storage cloud like Google Drive, OneDrive or Box.
Option two is to use the integrated file transfer tool shown below.
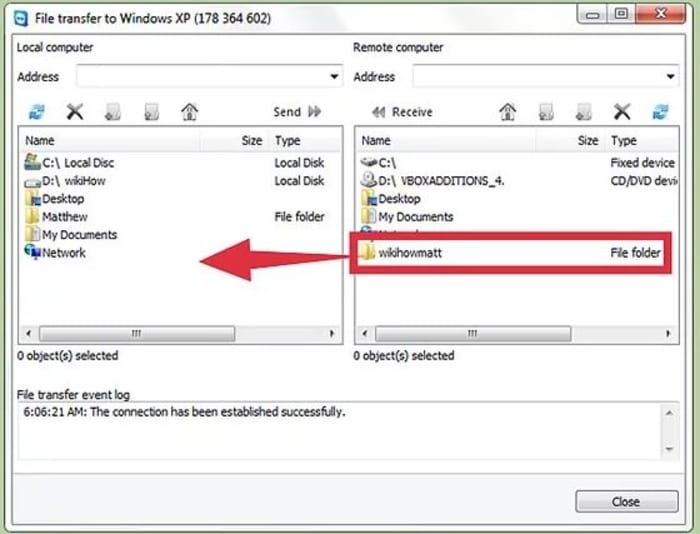
How it works
TeamViewer works by providing a unique 9-digit ID number tied to a particular computer. This is known as your TeamViewer ID. Even if you update or reinstall your TeamViewer account this specific number won’t change. You share that ID number with a TeamViewer user (or another device that you own) and they’ll be able to access your partner ID via remote desktop.
Collaboration and support at their best
When it comes to teamwork or IT support, it’s a necessary evil to let others have remote access to your desktop. You’re only a few steps away from seeing for yourself how TeamViewer works. We hope it assists with any issues you may have or enhances communication for your project.
You may also like
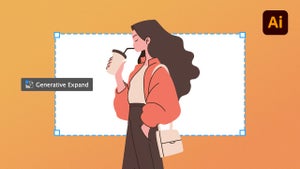 News
NewsThe infinite canvas: use of Generative Expand for print bleeds and concept exploration
Read more
 News
NewsJames Gunn clarifies the future of Harley Quinn after years of being a DC icon
Read more
 News
NewsSouth Korea has grown in streaming much more than expected. They have to thank themselves
Read more
 News
NewsOne of the most controversial (and brave) artists in history will have her own biopic
Read more
 News
NewsWe have been waiting 15 years for the end of one of the best mangas in history. And now, finally, it is going to arrive
Read more
 News
NewsThunderbolts is coming to Disney+ sooner than you thought: This will be the release date on the platform
Read more